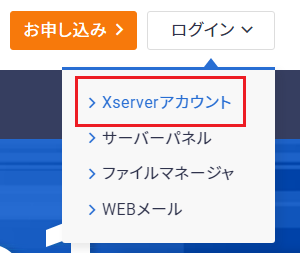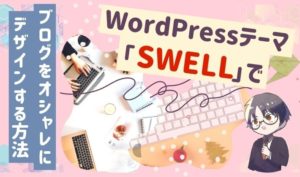| この記事のランク | |
|---|---|
| 読む時間 | 10分 |
| 重要度 | |
ブログを開設する際には、レンタルサーバーの契約が必須です。
しかし、レンタルサーバはたくさん種類があり、どのサーバを選べば良いかわからない方が多いかと思います。
その場合は、初心者の方にも使いやすい、「ConoHa WING」か「エックスサーバー」がおすすめです。
特にこだわりがなければ、「エックスサーバー」にしておけば大丈夫です。
この記事ではこれからブログを開設する方向けに、「エックスサーバー」を契約して、ブログを始める方法について詳しく紹介します。
 ななと
ななとTwitter(@nanato_hukugyou)でも情報発信していますので、
フォローいただけると嬉しいです!
WordPressでブログを始めるには何からすればいい?


WordPressでブログを始めるには、ドメインとサーバーを契約して、サーバーにWordPressをインストールする必要があります。
上記の事を踏まえてまずは、家(ブログ)を作るための土地(サーバー)をネットで契約しましょう。
具体的には以下の手順で開設していきます。
レンタルサーバーを契約する
世の中には様々なレンタルサーバがありますが、初心者の方にも使いやすく、おすすめなのが、「ConoHa WING」か「エックスサーバー」です。
特にこだわりがなければ、「エックスサーバー」にしておけば大丈夫です。
今回は、「エックスサーバー」の契約方法を紹介します。
PCでのサーバー契約方法は、以下の通りです。
10日間は無料お試しできますので、こちらで新規申し込みしましょう。
※10日間無料お試しは「WordPressクイックスタート」を利用しない場合のみとなります(詳しくは後述)。
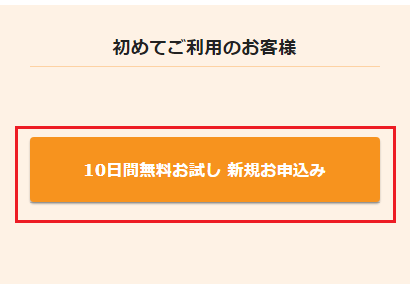
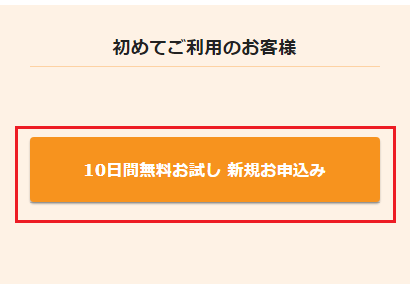
①サーバIDは「自動」で作成されますが、「自分で決める」で好きなサーバID(半角英数小文字、3~12文字以内)にすることができます。
②契約プランは、大きなサイトを運営しない場合は「スタンダード」でOKです。
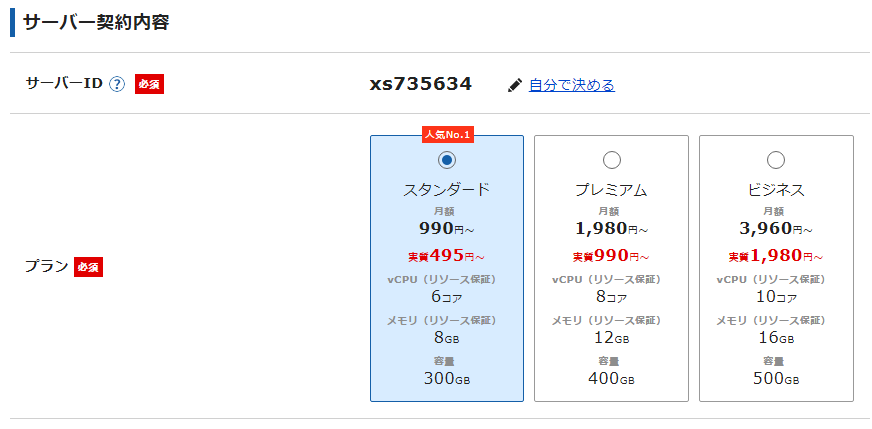
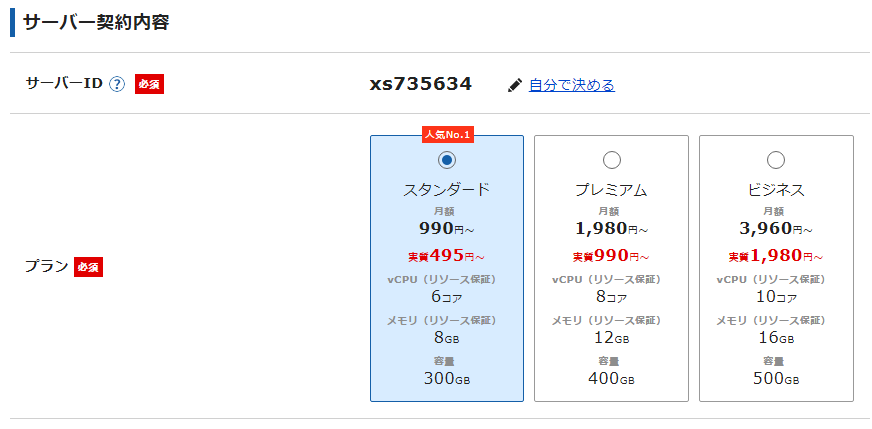
エックスサーバには「WordPressクイックスタート」と呼ばれる、申し込みと同時に、下記の3つを一括で自動設定してくれるオプションがあります。
- WordPress設定
- 独自SSL設定
- ドメイン取得・設定
まとめてWordPress開設に必要な設定をしてくれるため、初心者にはおすすめなオプションです。
すぐにでもWordPressを開設してブログを運営したい方は「利用する」にチェックするのをおすすめします。
「利用する」にチェックしない方は『STEP8』まで進んでください。
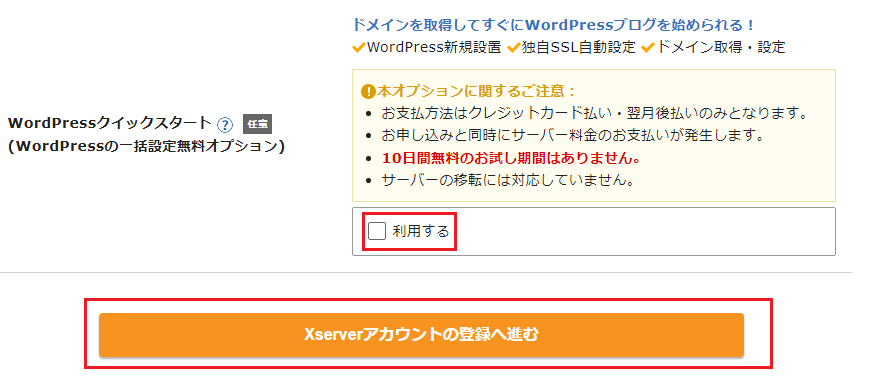
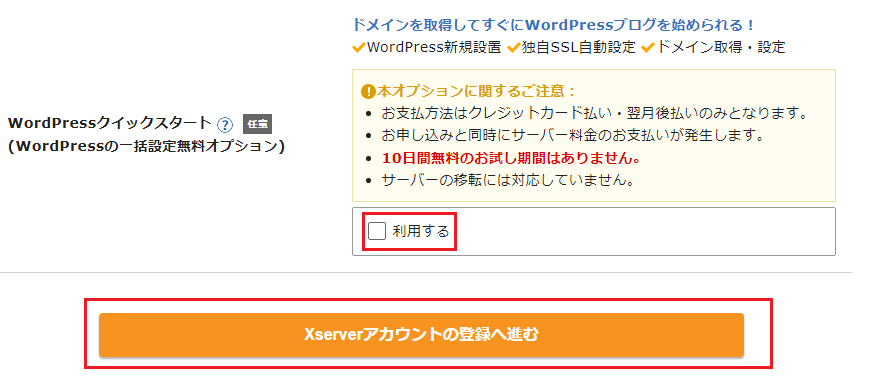
『STEP4』で「WordPressクイックスタート」を「利用する」にチェックした方は、注意点が表示されますので、問題なければ、「確認しました」をクリックしましょう。
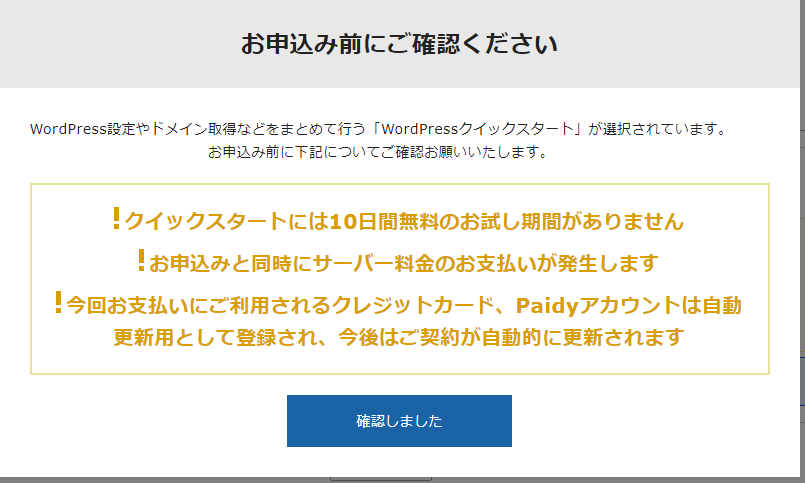
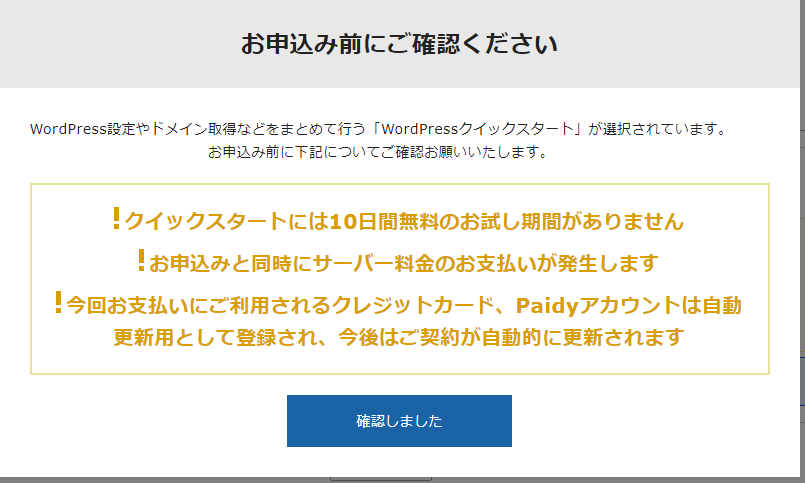
サーバーの契約期間は「3ヶ月」、「6ヶ月」、「12ヶ月」、「24ヶ月」「36ヶ月」選択できます。
契約後に期間の変更や自動更新の解除は可能ですので、好きな期間を選択しましょう。
初めての場合は、12ヶ月がおすすめです。
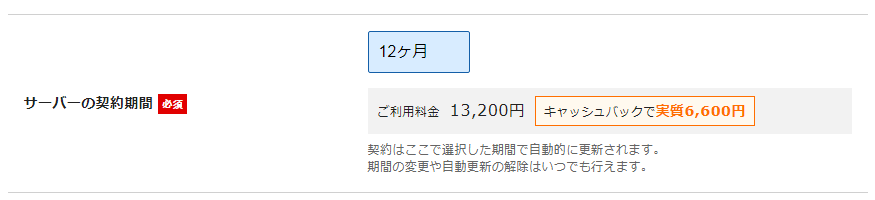
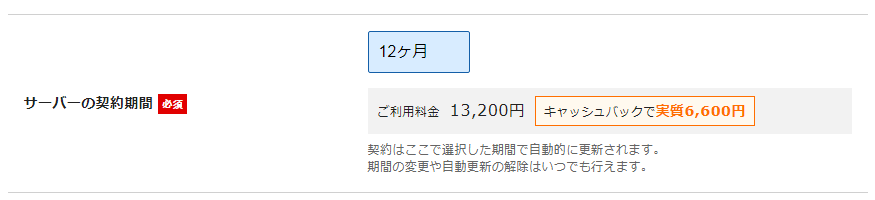
次にドメイン名を取得します。
ドメインには「.com」や「.jp」などがあり、ブログのアドレスの後半部分になるので、好きなドメインを選択します。
独自ドメイン名を記入欄に入力して、「取得可能」と表示されれば使用可能となります。
(例えば、ブログのアドレスを「花子ブログ.com」にしたい場合、独自ドメイン名に「hanako」と入力して「.com」をクリック)
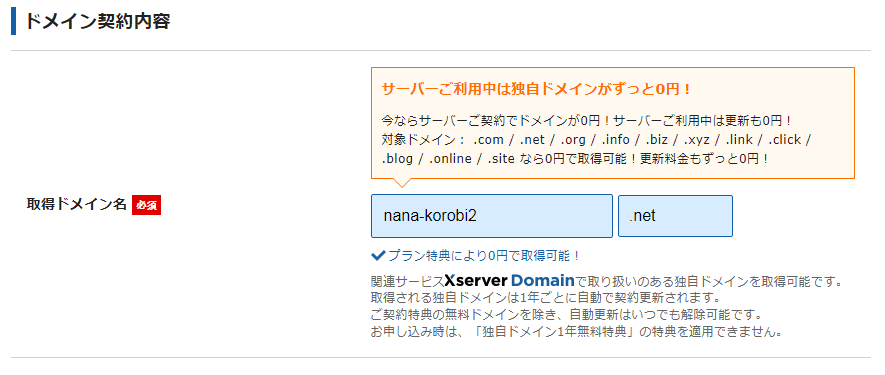
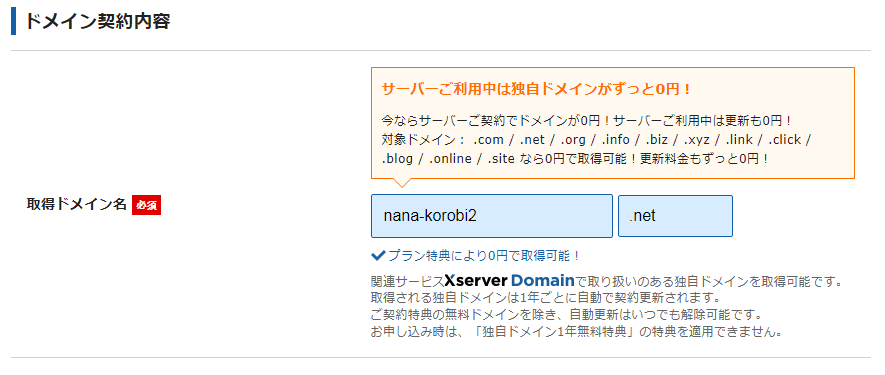
WordPressの「ブログ名」、「ユーザ名」、「パスワード」、「メールアドレス」、「テーマ」を入力・選択します。
「ブログ名」が決まってなくても、後から変更可能ですので、仮で入力して大丈夫です。
「テーマ」はブログのデザインと同義です。
「WordPressのテーマ」は無料のものから有料のものまで多くの種類があり、それぞれのテーマに特徴があります。
「無料テーマ」も使い勝手は悪くないですが、収益化を意識するならば「有料テーマ」がおすすめです。
テーマも後から変更可能ですので、ここでは好きなテーマを選択しておきましょう。
「有料テーマ」で、人気なのは「SWELL」と「JIN」です。
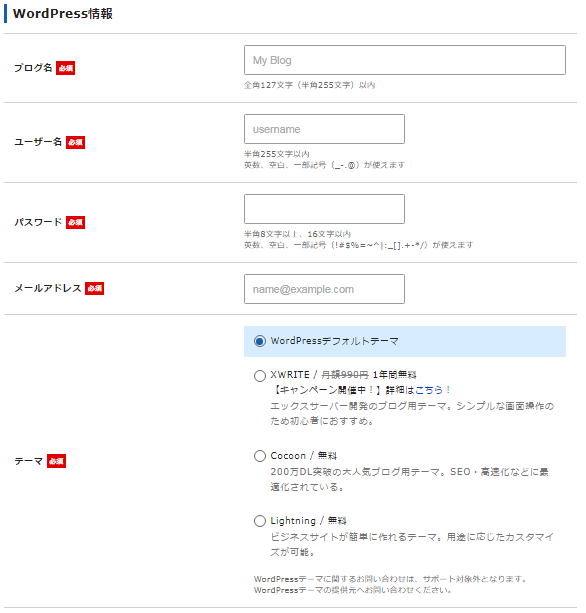
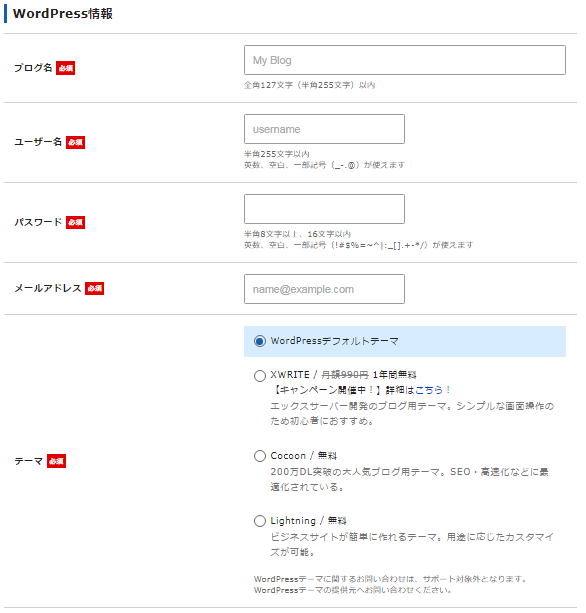
特に使い勝手や収益化を狙うのであれば、若干価格は高めですが、「SWELL」がおすすめです。
本ブログも「JIN」含め、いくつかの「テーマ」を利用した後に、最終的に「SWELL」に切り替えましたので、おすすめですよ。
「JINとSWELL」の比較について、下記の記事で紹介してますので、参考にしてください。


「サーバー契約期間」、「ドメイン名」、「WordPress情報」を入力したら、「Xserverアカウントの登録へ進む」をクリックして、次に進みましょう。


次にメールアドレスや、氏名、住所、電話番号を入力します。
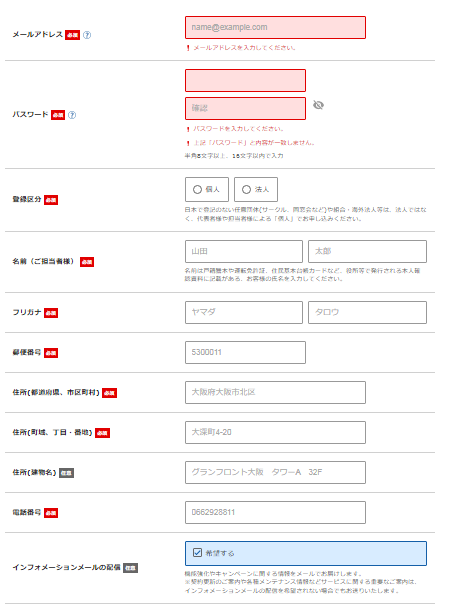
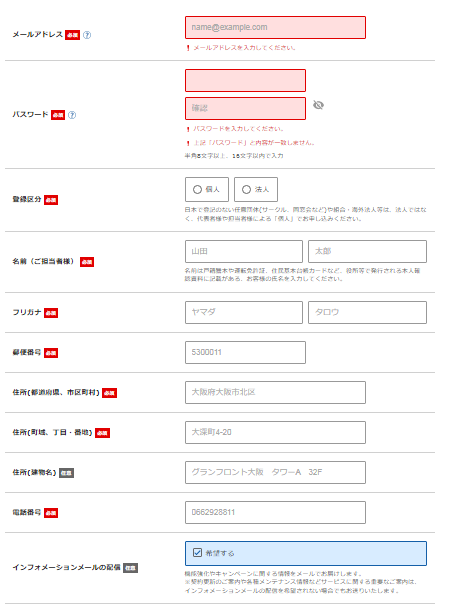
「WordPressクイックスタート」を利用する方は、ここで「お支払情報」を入力します。
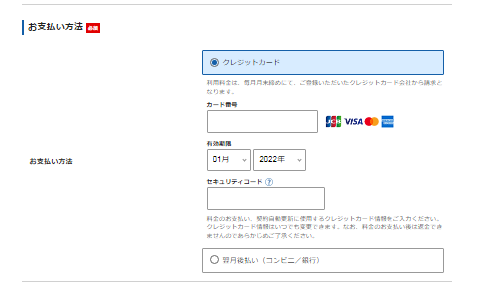
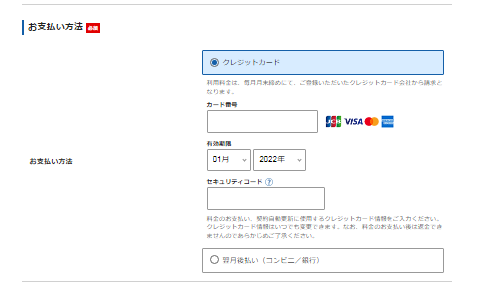
「利用規約と個人情報の取り扱いについて」に同意するにチェックを入れて、「次へ進む」をクリックします。
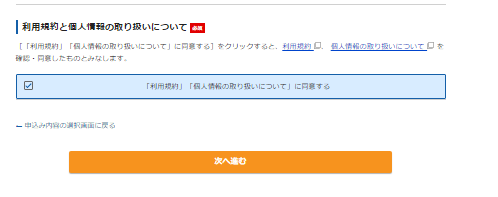
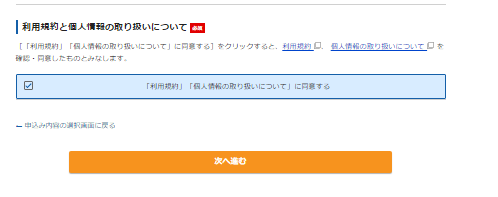
『STEP10』で入力したメールアドレスに認証コードが送付されてますので、確認して、認証コードを入力し、「次へ進む」をクリックします。
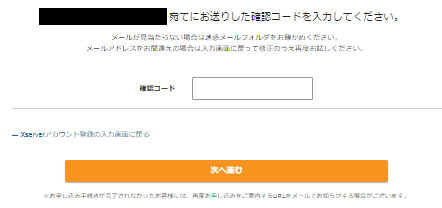
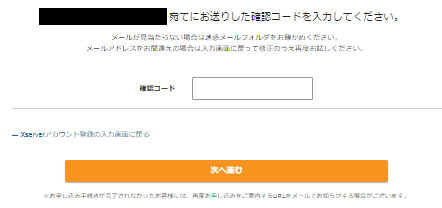
これまで入力した内容が表示されますので、間違いが無いか確認し、「SMS・電話認証へ進む」をクリックを進む。
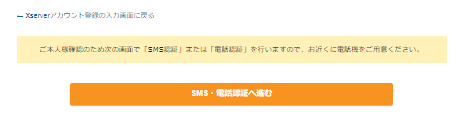
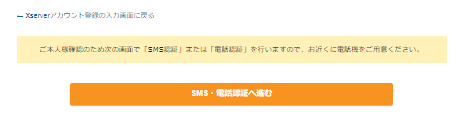
『STEP10』で入力した電話番号(変更可能)に「テキストメッセージ」または「自動合成通話」で認証コードを取得します。
どちらかを選択し、「認証コードを取得する」をクリックしましょう。
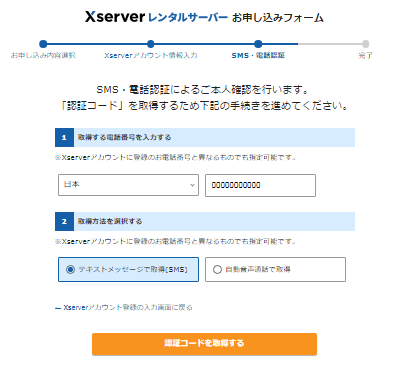
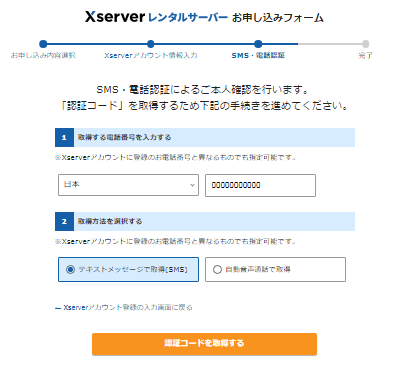
『STEP15」で取得した認証コードを入力し、「認証して申し込みを完了する」をクリックします。
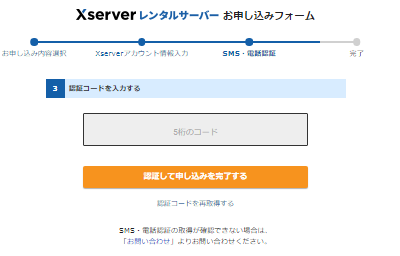
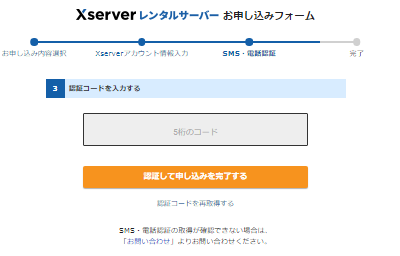
「お申込みが完了しました」と表示されたら、無事申し込みは完了です。
サーバーの設定が完了したらXserverアカウントやサーバーパネルにログインするための情報が記載されたメールが届きます。(数時間かかる場合有り)


無料期間の10日が過ぎたら(過ぎる前でもOK)、支払いを行い、契約を継続しましょう。
まず、エックスサーバサイトにログインし、上部にある「料金支払い」をクリックします。
決済するサーバにチェックし、契約期間を選択し、「支払方法を選択する」をクリックすると、支払情報を入力する画面に切り替わりますので、必定事項を入力して、完了させてください。




独自ドメイン取得して設定する
エックスサーバーを契約する際、「WordPressクイックスタート」を利用していない方は、ドメインを以下の手順で取得し、設定が必要です。
ドメイン欄にある「ドメイン取得」をクリックします。


独自ドメイン名を入力して、好きなドメインにチェックをし、「ドメインを検索する」をクリックします。


「×」と表示されたドメインは使用されているため、取得不可です。
「✓」と表示されたドメインは取得可能ですので、「登録年数」を選択し、「利用規約・個人情報の取り扱いについてに同意する」にチェックを入れ、「お申込み内容の確認とお支払へ進む」をクリックしましょう。


決済画面に移動するので、お支払い方法や情報を入力し、決済することで、取得完了です。


次に、取得したドメインとサーバーを紐付ける必要があります。
トップページに戻り、サーバー欄の「サーバー管理」をクリックします。


ページ下部にドメインに関連する項目があるので、「ドメイン設定」をクリックします。


ドメイン設定画面に移ったら、「ドメイン設定追加」タブを選択して、取得したドメイン名を入力し、「確認画面へ進む」をクリックしましょう。


確認画面に進みますので、内容に問題なければ、「追加する」をクリックします。


「ドメイン設定一覧」で「反映待ち」と表示されていることを確認してください。
「反映待ち」の表示が消えたら、ドメインが利用可能となります。


WordPressをインストールして設定する
サーバーとドメインの設定が終わったら、サーバーにWordPressをインストールします。
トップページのサーバー欄の「サーバー管理」をクリックします。


WordPress欄にある、「WordPress簡単インストール」をクリックします。
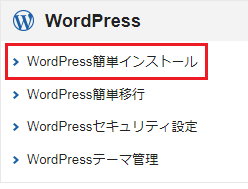
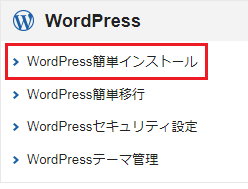
「WordPressインストール」タブを選択して、必要情報を入力し、「確認画面へ進む」をクリックしましょう。


テーマは始めは無料のものを使用しても良いですが、使い勝手や収益を求めるのであれば、早めに「有料テーマ」に切り替えることをおすすめします。
「有料テーマ」の中でも、ブロガーで人気なのは、「SWELL」と「JIN」です。
特に本ブログでも使用している、「SWELL」がおすすめです。
「SWELL」の購入方法については、下記の記事で紹介してますので、参考にしてください。


内容を確認し、問題なければ、「インストールする」をクリックして、インストール完了です。


WordPressへのログイン情報が表示されるのでメモをする事をおすすめします。
すぐにログインしても無効なURLと表示されるので、しばらくしてからログインしてみましょう。
ログインできるようになるとブログが完成しますが、SSL化(ブログURLの表示変更)をする必要があります。
SSL化してリダイレクトする
WordPressにログインできるようになったら、最後にSSL化する必要があります。
「SSL設定」がどのような設定かについては、下記の記事で紹介してますので、参考にしてください。


SSL化でサイトURLが変わりますので、移転前のページにアクセスした訪問者を、移転先に転送するように、リダイレクトの設定をしましょう。
「http://(取得したドメイン)/wp-login.php」のURLを入力すると、「WordPress」のログイン画面に進むので、ユーザー名(またはメールアドレス)とパスワードを入力してログインします。
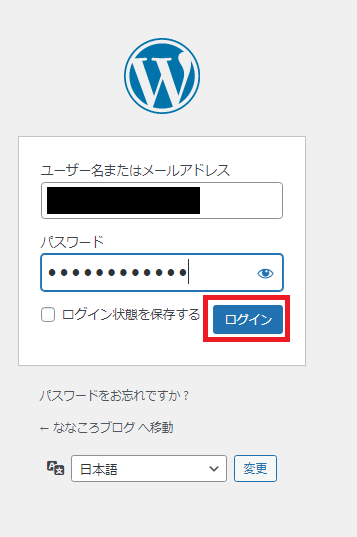
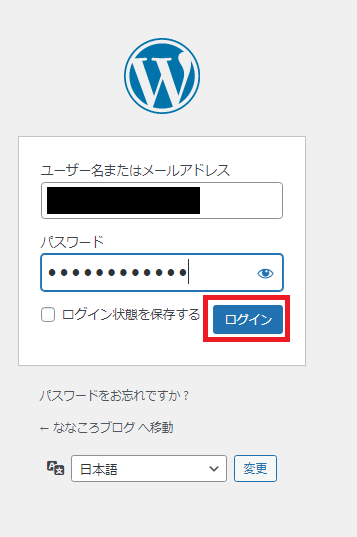
「WordPress」にログインしたら、管理画面の「設定」→「一般」をクリックします。
一般設定にある、「WordPressアドレス(URL)」、「サイトアドレス(URL)」の2つのURLを「http://」の「pの最後に小文字のSを追加」して、画面下にある変更を保存をクリックしたらSSL化完了です。




トップページのサーバー欄の「サーバー管理」をクリックします。


ホームページ欄の「.htaccess編集」をクリックします。
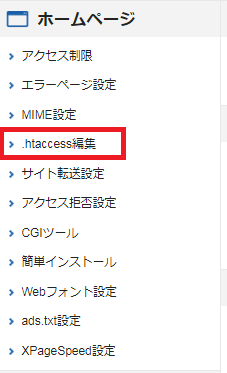
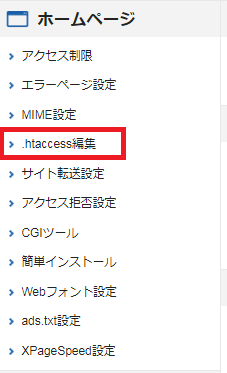
取得したドメインの右側にある「選択する」をクリックします。
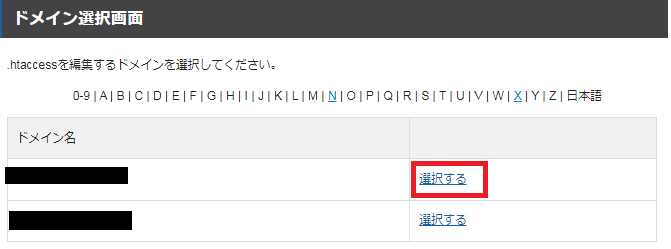
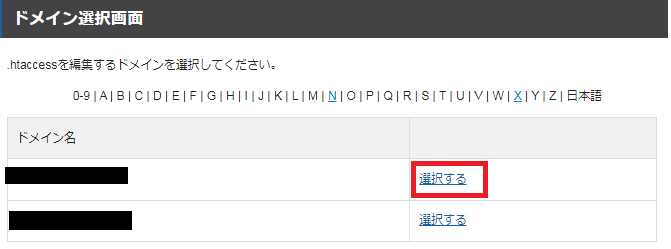
「.htaccess編集」タブをクリックして、.htaccessに書かれている文字の最初に下記のコードをコピーして貼り付けます。
RewriteEngine On
RewriteCond %{HTTPS} !on
RewriteRule ^(.*)$ https://%{HTTP_HOST}%{REQUEST_URI} [R=301,L]
貼り付けたら、「確認画面へ進む」をクリックしましょう。


最後に「実行する」をクリックして完了です。


上記の工程が完了するとブログを始める事ができます。
。
まとめ
今回は、エックスサーバーを契約してブログを始める方法について紹介しました。
上記で紹介した手順を踏めば、ブログをスムーズに開設できますので、参考にしてください。
また、「WordPressクイックスタート」を利用すれば、本記事で紹介している、以下の設定を自動してくれるため、おすすめです。
- WordPress設定
- 独自SSL設定
- ドメイン取得・設定
そして、ブログ開設時は「無料テーマ」を使用していると思いますが、ブログを運営して収益化を考えるなら、早めに「有料テーマ」にしましょう。
本ブログで使用している「SWELL」は、使い勝手も良く、SEO対策にも強いテーマですので、大変おすすめです。
紹介した内容を参考にしてエックスサーバーを契約して、WordPressでブログを始めてみて下さい。
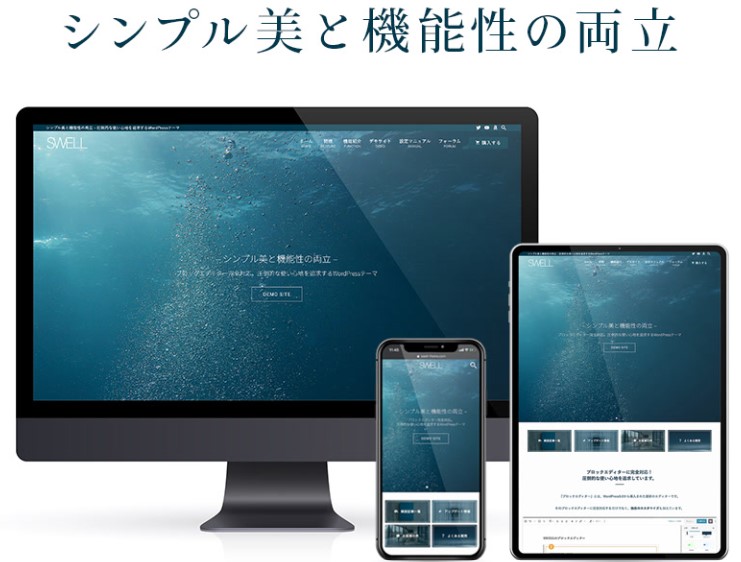
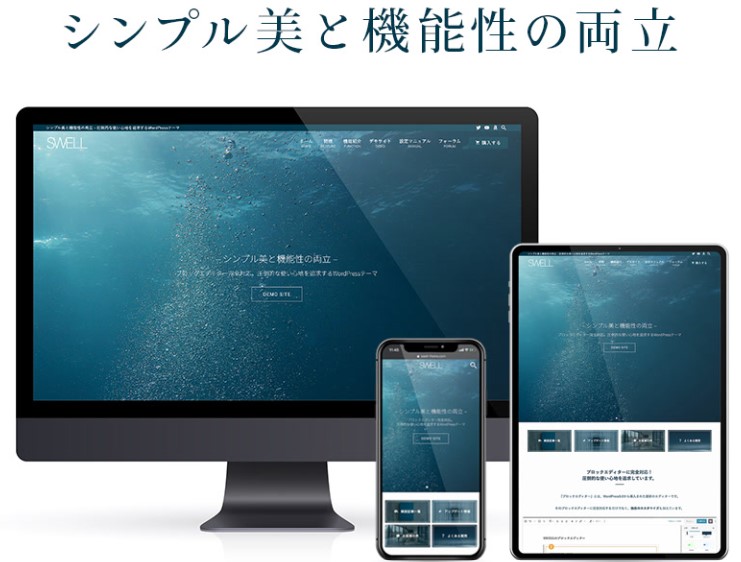
- 初心者でも簡単にカスタマイズ可能
- サイトの表示が高速になる
- SEOの知識がなくても安心
- 他テーマから乗り換え簡単
- デザイン性高くブログが好きになる