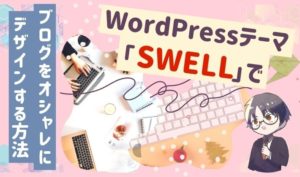| この記事のランク | |
|---|---|
| 読む時間 | 5分 |
| 重要度 | |
WordPressを利用してブログ運営をしていく場合、「どんなテーマ運営していくか?」がとても重要となります。
最近では、有料テーマの「SWELL」を利用するブロガーが増えている印象を受けます。
これからブログを始める人も、「SWELL」を利用して立ち上げていくのが最もおすすめな方法ですが、経験のない人からすると「WordPressのインストールや初期設定」はとても難しかったりします。
中途半端な状態でも記事は公開できますが、SEO効果も半減しますし、運営していく上で問題も出てきてしまうことでしょう。
この記事では、そんなWordPressを初めて利用する人向けに、「SWELLの購入方法や初期設定方法」について解説していきたいと思います。
「SWELL」の特徴や使い方については下記の記事を参考にしてください。

 ななと
ななとTwitter(@nanato_hukugyou)でも情報発信していますので、
フォローいただけると嬉しいです!
有料テーマの「SWELL」はどんなテーマ
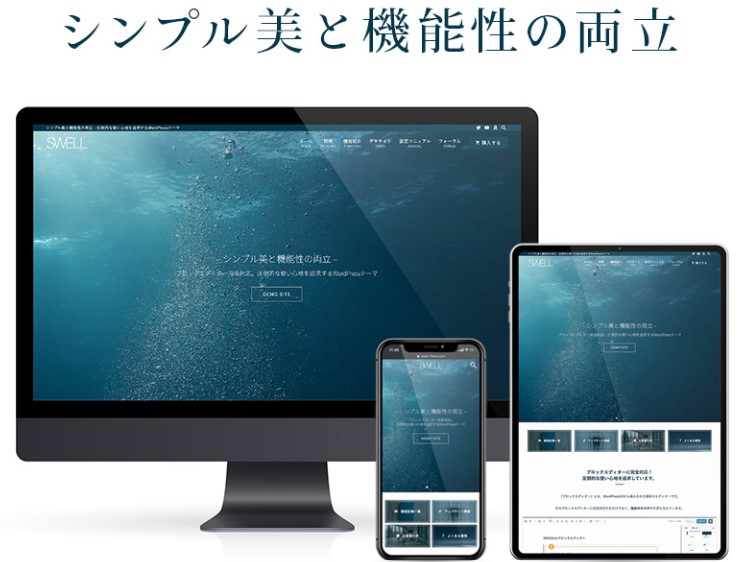
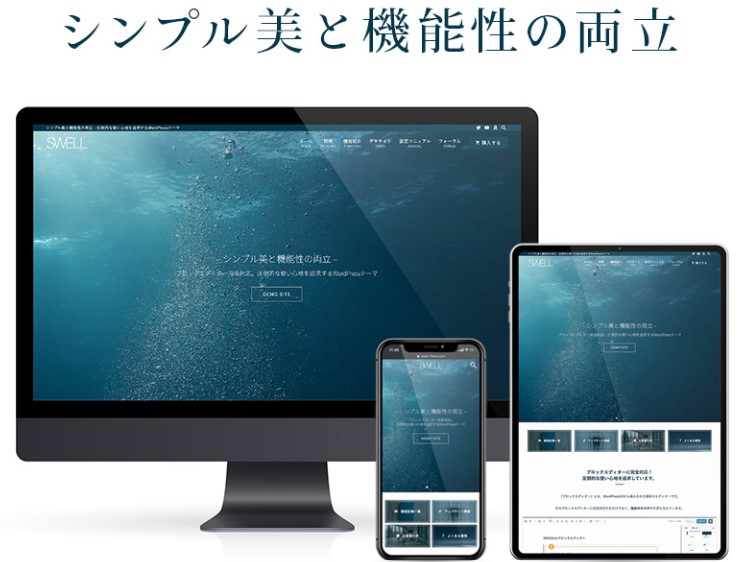
価格は17,600円(税込)で、一度購入すれば追加で料金を払う必要はありません。
このテーマは、開発者の「了さん」という方が『Gutenberg(ブロックエディター)』を自分自身が使いたい仕様にするために開発されました。
ブログ初心者の人におすすめである理由の1つが、「シンプルなのに高性能」であることです。
特に「SWELL」のブロックエディターは、視覚的に作成していけるので、初心者の人でも簡単に記事を作成していけます。
非常に更新される頻度も高く、毎月2回程度のペースで更新が行われていきます。
更新が多いということは、常に時代にあったテーマであり続けることを意味しますので、そういった意味でもおすすめであると言えるでしょう。
デザイン、表示速度、SEOなどトータルで見ても非常に優秀
「SWELL」は、ブロックエディタが使いやすいだけでなく、トータル的にレベルの高いテーマとなります。
ブログデザインはオシャレでスタイリッシュなものが多く、余計なプラグインを入れる必要がないので表示速度も速い傾向にあります。
サポート体制も万全で、SEO効果も他のテーマより優れていると判断できます。



17,600円という価格は高めではありますが、ブログの収益化を目指すならば絶対的におすすめだと言えます。
「SWELL」のインストール方法
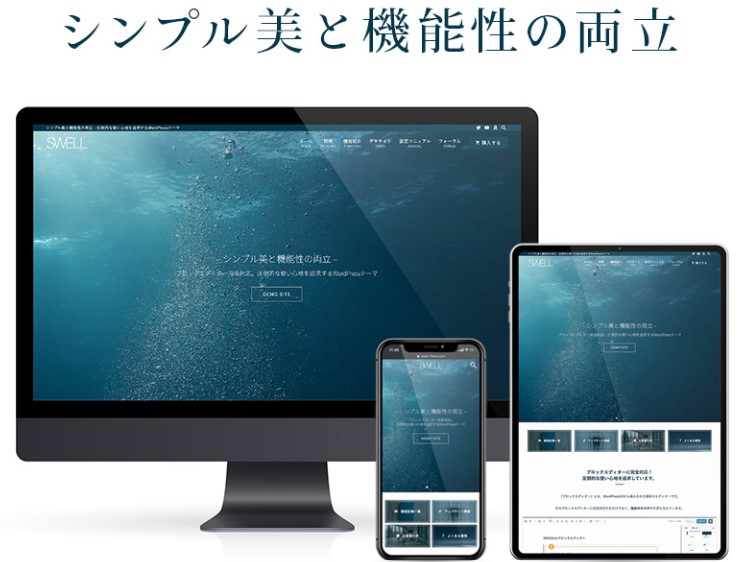
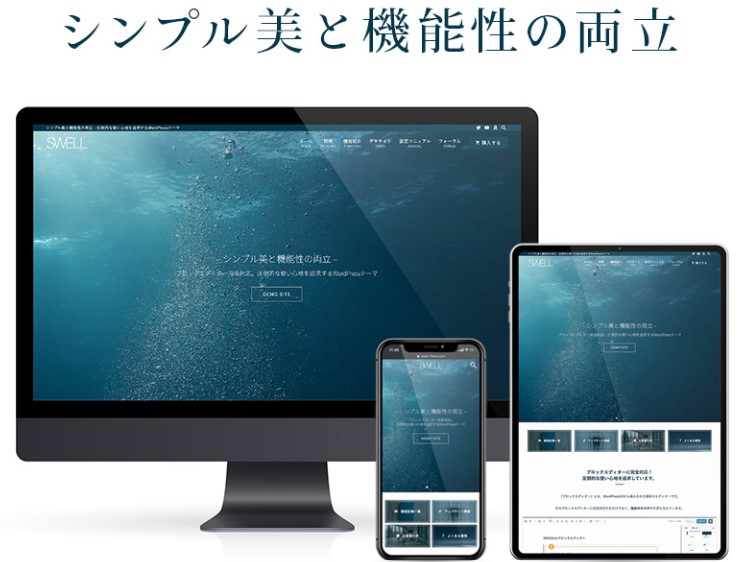
WordPressを利用するためには、まず「ドメインの取得」と「レンタルサーバーの契約」が必要となります。
基本的には「お名前.com」といったドメイン取得サービスを利用してドメインを取得し、「エックスサーバー」や「ConoHa WING」といったレンタルサーバーと契約をする流れです。
まだWordPressを開設してない方は、まず以下の記事を参考に「ドメインの取得」と「レンタルサーバーの契約」をしましょう。


ここまで準備が整ったら、まずは以下のボタンから「SWELL」
ページ下部の「利用規約」の同意にチェックを入れ、「SWELLを購入する」を押しましょう。
その後支払いページに移動するので、クレジットカード情報を入力し「支払うボタン」を押して完了させます。
支払いが完了したら、親テーマと子テーマをそれぞれダウンロードしていきます。
ApacheはWebサーバのソフトウェアで、自分のパソコンをWebサーバーとして利用することができるようになります。
WordPressの管理画面の「外観」→「テーマ」を選択し、上部にある「新規追加」をクリックしてください。
画面上部にある「テーマのアップロード」を押し、ファイルを選択します。
この時、「親テーマ」と「子テーマ」を2階に分けてインストールしていきましょう。
最後にテーマの一覧画面の中から「SWELL」を見つけ、「子テーマ」の方を「有効化」すれば完了となります。
「SWELL」の初期設定
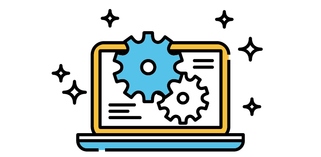
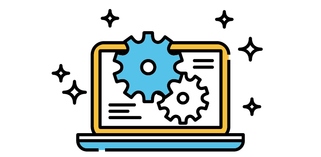
「SWELL」のインストールが完了したら、次に初期設定を行っていきます。
「SWELL」を有効化したら、早速「ブログ運営開始」といきたいところですが、しっかりと初期設定をしなければ正常に運営していくことができませんので、焦らずに設定していきましょう。
以下の手順で設定を行っていきます。
SWELLユーザー認証(アクティベート設定)
「SWELL」のインストールが完了した段階では、管理画面上に「SWELLのユーザー認証が完了していません」と表示されます。
まずはこの問題をクリアしていきます。
WordPress管理画面の「SWELL設定」から「アクティベート」をクリック。
「ユーザー認証」の所にSWELLERS会員登録に使用したメールアドレスを入力して「認証リクエストを送信」をクリック。
正しいメールアドレスが入力されていると登録したアドレス宛にメールが届きます。
メール内に記載のある、認証を完了させるためのURLをクリックして、ユーザー認証が完了です。
プラグインの設定
「SWELL」は、目次生成機能が付いていたりなど、他のテーマに比べてプラグインの数は少なくて済むのですが、やはり推奨されているプラグインはいくつか導入しておきたいところです。
- 「SEO SIMPLE PACK」
- 「XML Sitemap & Google News」
- 「WP Multibyte Patch」
- 「WP Revisions Control」
- 「Wordfence Security」
これらのプラグインは、「SWELL」開発者自体がおすすめしているプラグインなので、なるべく導入すべきだと言えるでしょう。
ただし、あくまでもプラグインの導入は自己責任となるので、その点だけは理解しておきましょう。
Googleアナリティクスの設定
ブログの運営そのものには直接かかわりはありませんが、「Googleアナリティクスの設定」も初期設定として行っておいた方が良いでしょう。
Googleアナリティクスは、ブログを分析する上で欠かせないツールとなるので、本気でブログで収益化をしたいのであれば必ず導入しておきましょう。
前述した推奨されているプラグイン「SEO SIMPLE PACK」に登録します。
管理画面の「SEO PACK」から「一般設定」を選び、「Googleアナリティクス」をクリックします。
アナリティクスタグを入力し、「トラッキングID」を入力しておけば、Googleアナリティクスの設定が完了します。
Googleサーチコンソールの設定
Googleアナリティクスと併せて設定しておきたいのが、「Googleサーチコンソール」です。
Googleサーチコンソールも、「SEO SIMPLE PACK」に設定します。
管理画面の「SEO PACK」から「一般設定」を選び、「ウェブマスターツール」に進みます。
「Googleサーチコンソールの認証コード」の欄にコードを入力すれば、Googleサーチコンソールの設定も完了です。
まとめ
今回は、「SWELLの購入方法や初期設定方法」について解説してきました。
「SWELL」は、17,600円とやや高めの料金のWordPressテーマですが、その効果は絶大です。
すでにブログで稼いでいる人たちの多くも、「SWELL」に移行しはじめています。
これからWordPressを利用してブログ運営を始める人は、ぜひ先行投資だと割り切って「SWELL」を始めてみてはいかがでしょうか?